Pierwsza konfiguracja krok po kroku
Ta część poświęcona jest przeprowadzeniu pierwszej konfiguracji. Pokażemy Ci jak dodać do sklepu produkty, umieścić na nich logotyp Twojej firmy oraz wybrać interesujące kolory produktu i personalizacji.
Problemy:
- Nie wiem jak dodać produkty do swojego sklepu
- Nie wiem jak wgrać na nie swoje logo
- Chciałbym, aby kolory sklepu pasowały do brandbooka marki
Jeśli posiadasz powyższe problemy postępuj według instrukcji przedstawionej poniżej.
Przed przystąpieniem do instrukcji upewnij się, że:
- Masz założone i opłacone konto
- Masz przygotowane logo, które będzie znajdowało się na stronie głównej Twojego sklepu. Przygotuj je w formacje png
- Masz przygotowane logo lub loga, które mają znajdować się na produktach w Twoim sklepie. Przygotuj je w formatach png oraz wektorowym: svg, eps lub ai
Instrukcje:
1. Zaloguj się do panelu klienta klikając “zaloguj się” w prawym górnym rogu ekranu wpisując swój adres email i hasło.
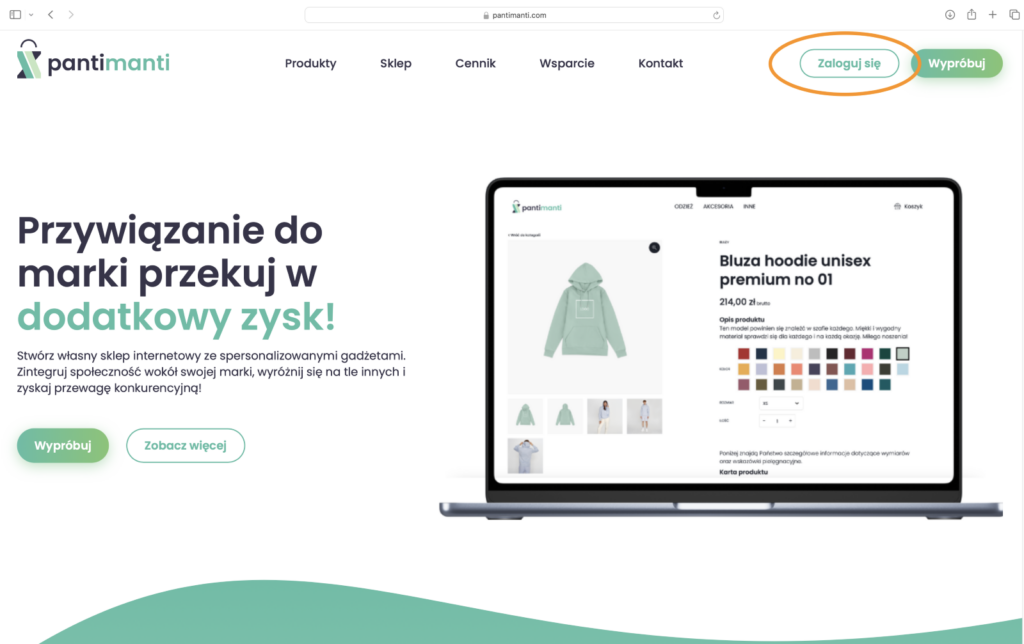
2. Następnie wejdź w zakładkę „Moja subskrypcja” i wciśnij przycisk „Przejdź do sklepu”.
UWAGA: jeśli w miejscu przycisku wyświetliła Ci się informacja „sklep w trakcie konfiguracji”, poczekaj kilka minut i odśwież stronę.
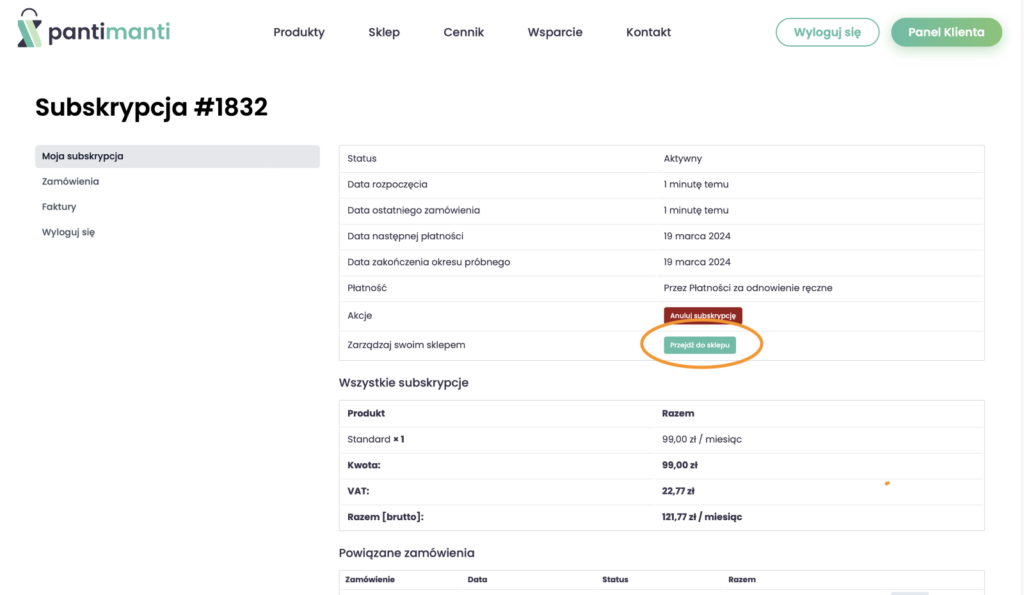
3. Aby przejść do konfiguracji sklepu wciśnij przycisk „Rozpocznij” znajdujący się na wyskakującym komunikacie.
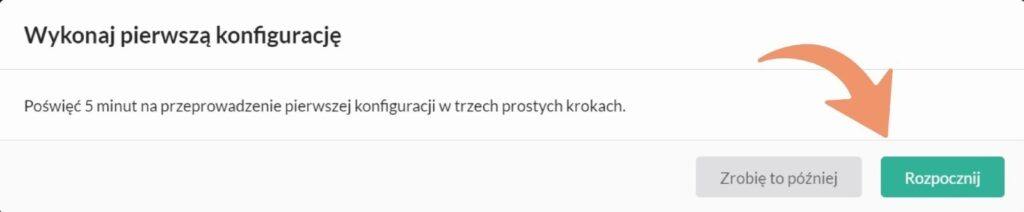
4. W pierwszym kroku konfiguracji wybierasz logo, które będzie widoczne w lewym górnym rogu Twojego sklepu. Aby to zrobić kliknij w przycisk “wybierz plik” i dodaj z komputera logotyp w rozszerzeniu png. Sugerujemy, aby był to logotyp znajdujący się na stronie i portalach społecznościowych Twojej firmy.
Następnie kliknij zielony przycisk znajdujący się na dole ekranu „Zapisz zmiany”, a następnie znajdujący się pod nim przycisk „Następny krok”.
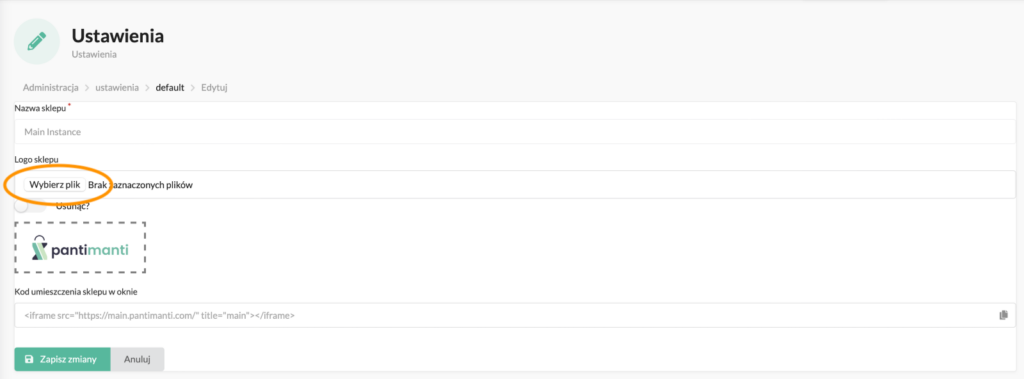
5. W drugim kroku konfiguracji dajemy Ci możliwość zmiany kolorystyki Twojego sklepu tak, aby pasowała do wyjątkowego stylu Twojej marki. Kolory możesz wybrać z próbnika kolorów, które pojawią się po kliknięciu w kółko znajdujące się pod daną kategorią lub wybierając pipetkę i zaczytując wybrany kolor z dowolnego miejsca na ekranie, np: z Twojego logo, które zaczytało się w podglądzie po lewej stronie.
Po ustawieniu odpowiedniej kolorystyki kliknij zielony przycisk znajdujący się na dole ekranu „Zapisz zmiany”, a następnie znajdujący się pod nim przycisk „Następny krok”.
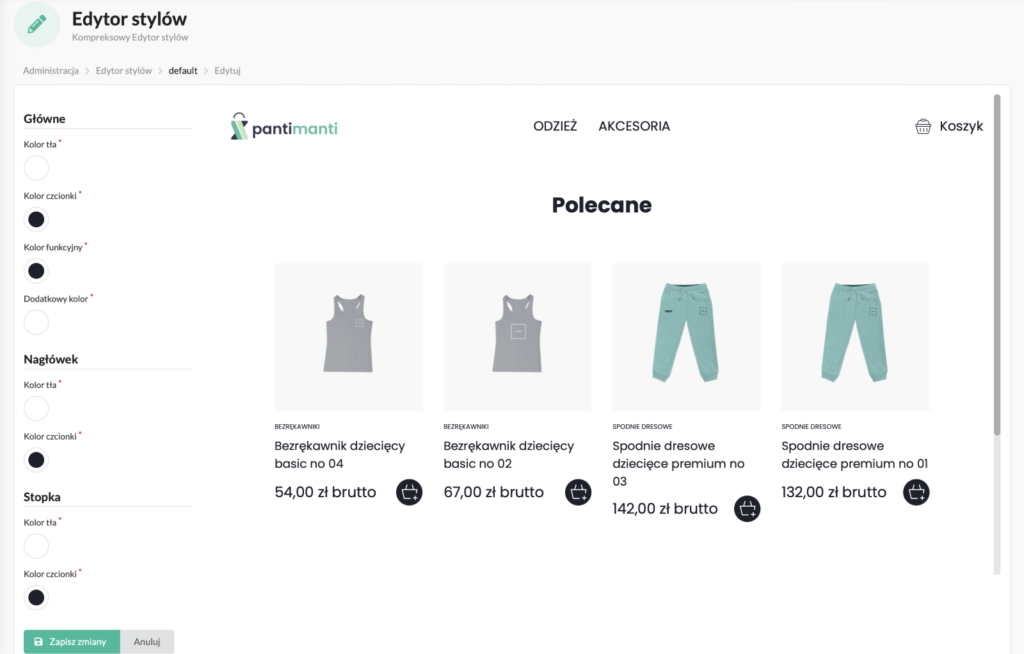
6. W trzecim kroku wybierasz i personalizujesz produkty, które mają znaleźć się na Twoim sklepie.
Wybierz pierwszy interesujący Cię produkt i przesuń suwakiem dostępności. Odświetlenie suwaka na kolor zielony oznacza, że produkt jest już widoczny na sklepie. Pamiętaj, że możesz wybrać ilość produktów zgodną z wybranym abonamentem.
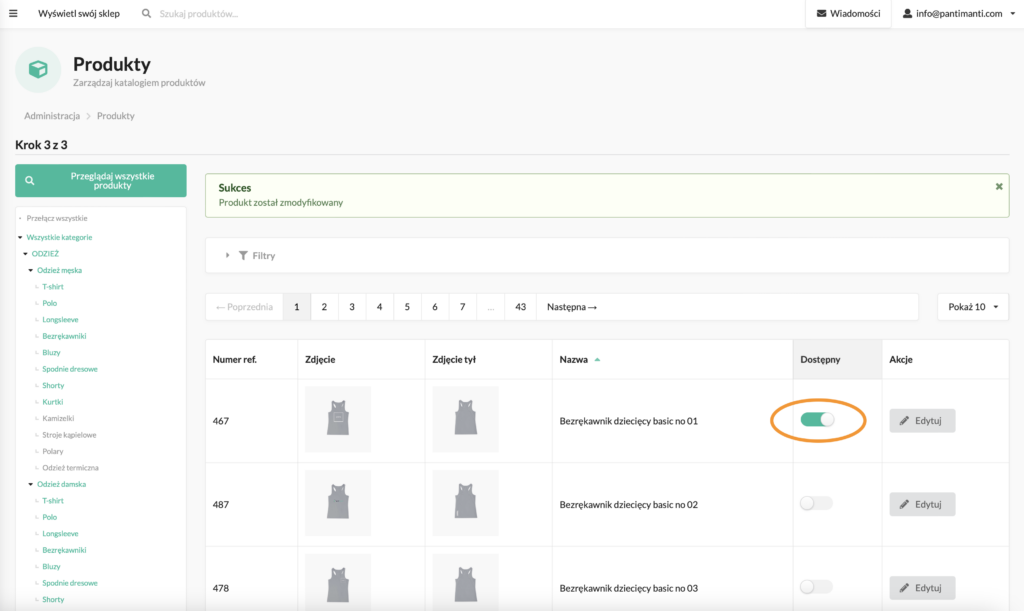
7. Po prawej stronie ekranu, przy wybranym produkcje kliknij na przycisk „Edytuj”.
W tym miejscu dodajesz logo, które ma znajdować się na danym produkcie. Wybierz z komputera kolejno logo w formacie wektorowym (svg, ai lub eps) oraz png.
UWAGA: jeśli wybrałeś wersje produktu z dwoma logotypami wgraj je dwa razy w formacie wektorowym (svg, ai lub eps) i dwa razy w formacie png. Możesz wybrać osobne logo na przodzie produktu i osobne na tyle.
Pamiętaj o tym aby logo w formacie wektorowym było takie samo jak w formacie svg!
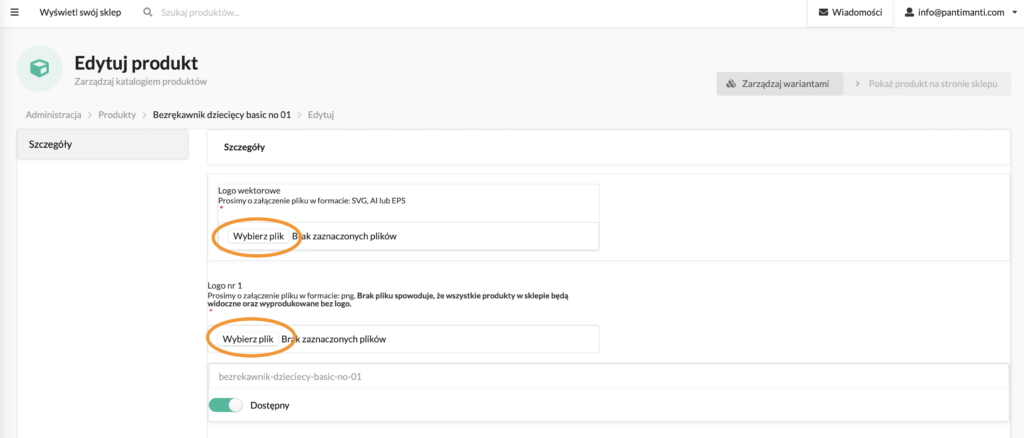
8. Następnie ustaw wybraną przez siebie marżę przesuwając suwakiem. Cena brutto to cena, którą Twoi klienci będą widzieć na sklepie. W tym miejscu możesz również zmienić nazwę produktu.
UWAGA: Pamiętaj, że nazwy na liście w zakładce “PRODUKTY” będą segregować się alfabetycznie.
Po wprowadzeniu wszystkich zmian wciśnij przycisk “zakończ zmiany”, aby produkt się zapisał.
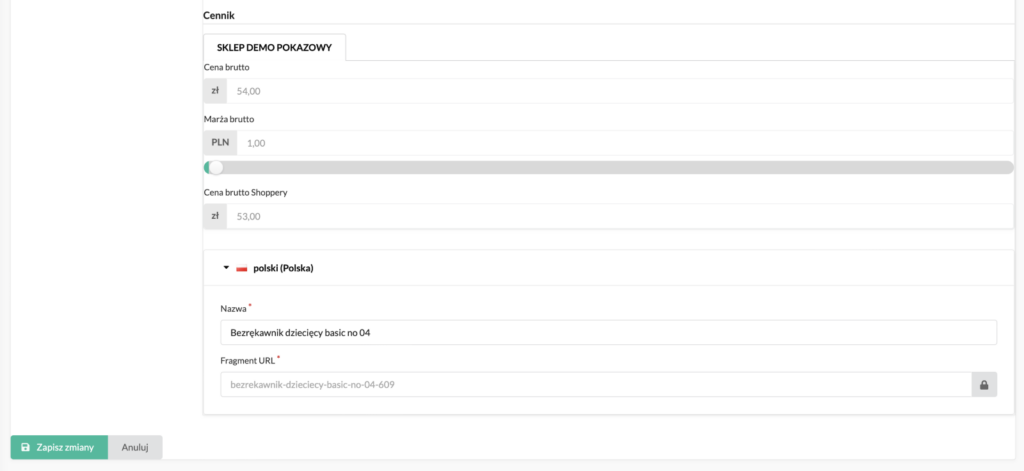
9. W następnym kroku wybierzesz interesujące Cię warianty kolorystyczne produktu, kolor personalizacji oraz będziesz miał możliwość wgrania osobnego logo na dany kolor. Aby to zrobić kliknij przycisk “Zarządzaj wariantami”.
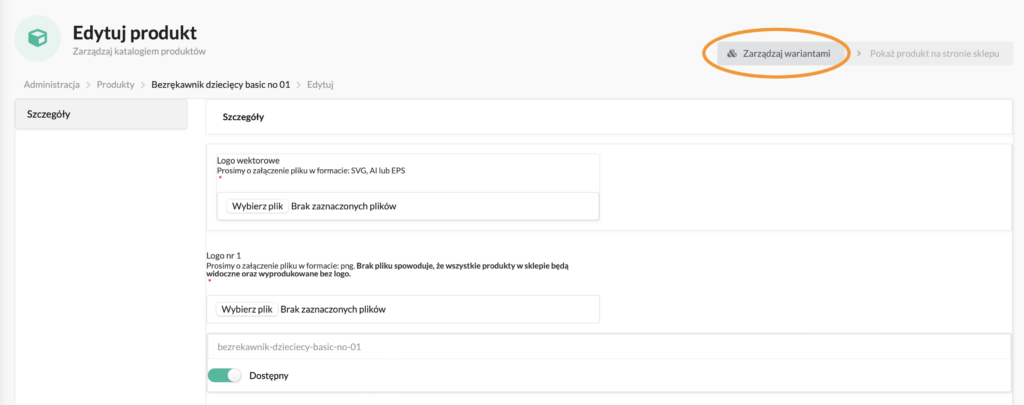
Aby usunąć z twojego sklepu dany wariant kolorystyczny wystarczy, że przesuniesz suwak dostępności znajdujący się koło wybranego koloru.
UWAGA: zmiany zapisują się automatycznie, bez potrzeby zapisywania. Po usunięciu koloru automatycznie nie będą one dostępne na Twoim sklepie.
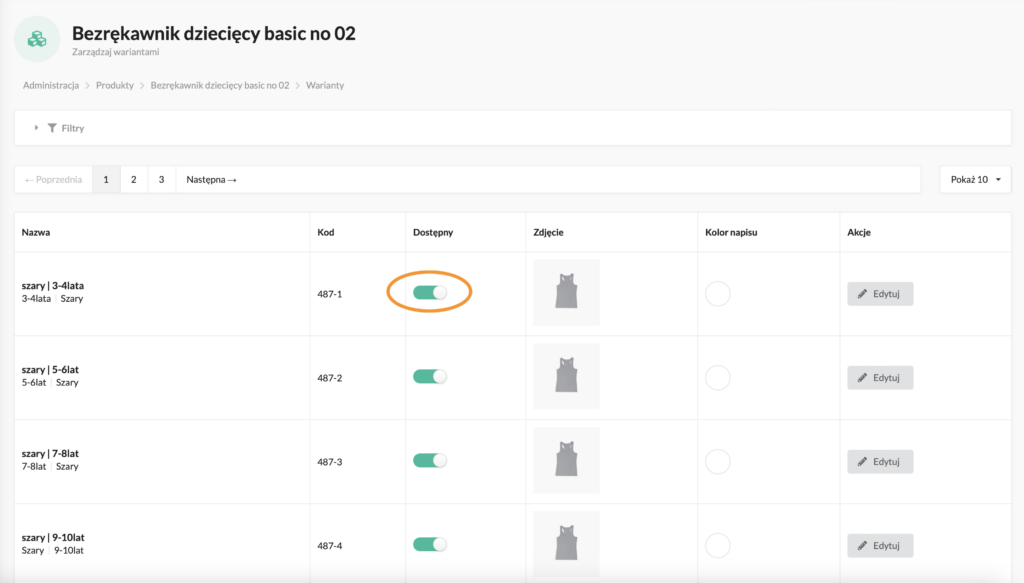
Aby zmienić barwę personalizacji wystarczy, że klikniesz w kółko znajdujące się obok zdjęcia produktu i wybierzesz interesujący Cię kolor. Możesz również skorzystać z pipetki i zaczytać wybrany kolor z dowolnego miejsca na ekranie, np: z Twojego logotypu.
UWAGA: zmiany zapisują się automatycznie, bez potrzeby zapisywania. Po wybraniu koloru personalizacji automatycznie zapisze się ona na sklepie.
UWAGA: jeśli zrobisz to na jednym rozmiarze danego koloru automatycznie zaczytają się we wszystkich pozostałych.
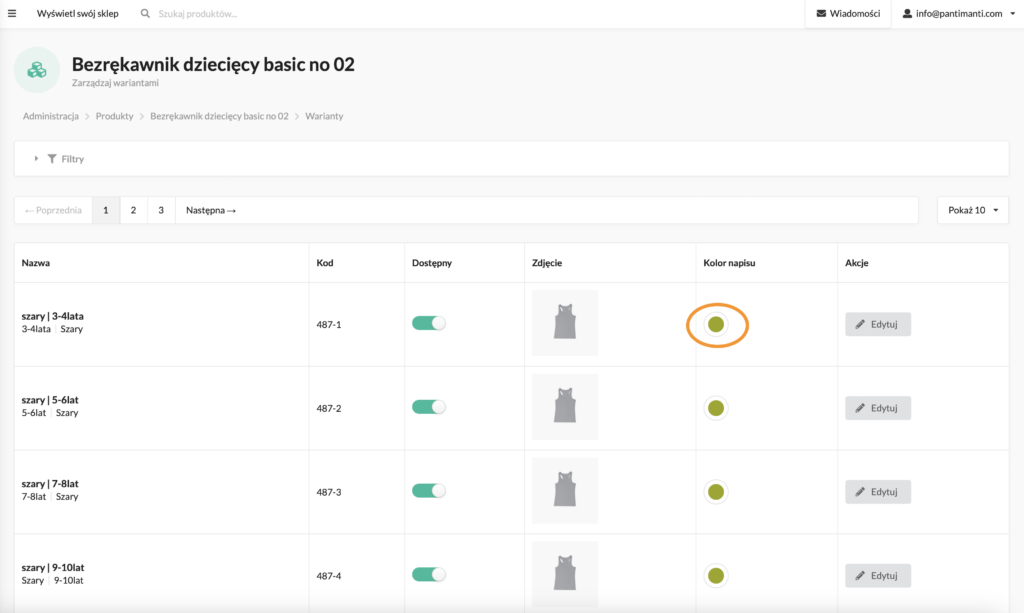
W tym miejscu masz również opcję wyboru różnego logo na osobne warianty kolorystyczne produktu. Jeśli Twoje logo występuje w kolorze czarnym, dajemy Ci możliwość dodania na czarną koszulkę białego logo. Jeśli natomiast posiadasz białe logo, możesz osobno wgrać czarne na biały produkt.
Aby to zrobić kliknij w przycisk “Edytuj” i dodaj na interesujący cię wariant kolorystyczny wybrane logo w formacie wektorowym (svg, ai lub eps) oraz png zgodnie z wymaganiami. Następnie “zapisz zmiany”.
UWAGA: jeśli zrobisz to na jednym rozmiarze danego koloru automatycznie zaczytają się we wszystkich pozostałych.
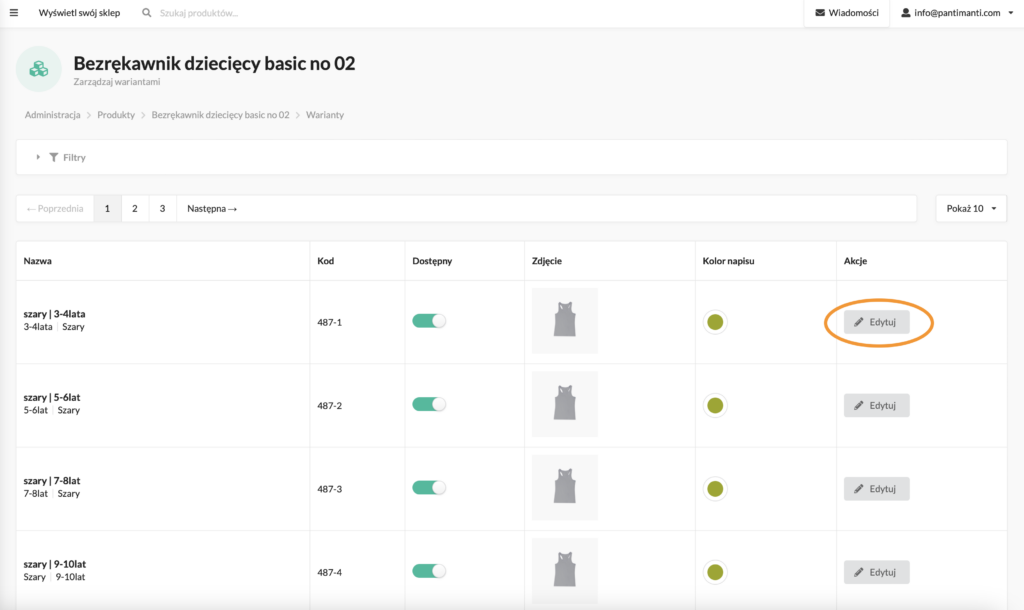
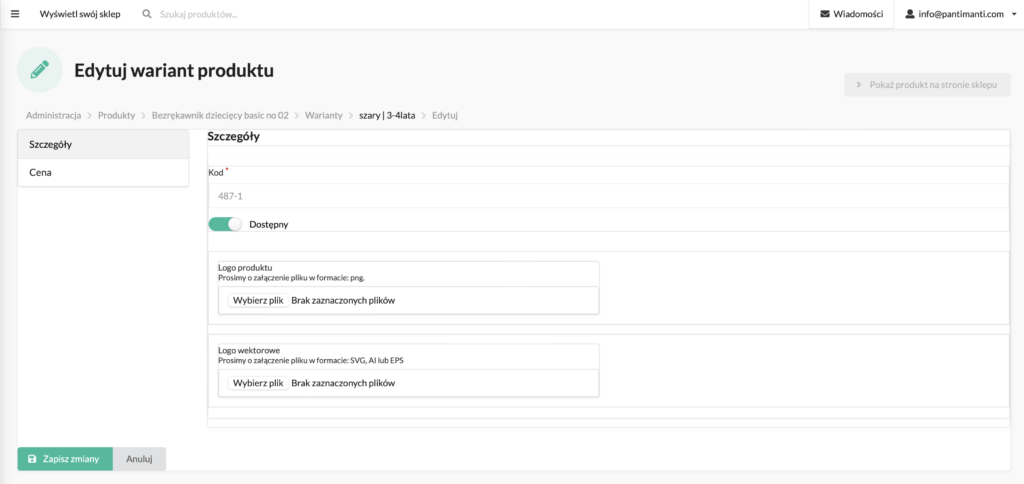
Konfiguracje kończy kliknięcie przycisku “Zakończ konfiguracje” znajdującego się na samym dole strony w zakładce „Produkty”. Po jego wciśnięciu samouczek nie będzie się wyświetlał przy każdym wejściu na panel b2b.
UWAGA: zawsze możesz wrócić do ustawień z pierwszej konfiguracji, które czekają na ciebie w zakładkach „Edytor stylów”, „Ustawienia” i „Produkty”.
Powiązane artykuły:
GRATULACJE! Udało Ci się dodać pierwszy produkt do Twojego sklepu. Aby dodać pozostałe postępuj według tej samej instrukcji. Aby poznać więcej funkcjonalności pantimanti, przejrzyj pozostałe artykuły lub skontaktuj się z nami przez formularz kontaktowy tutaj.
Powodzenia 🙂