Jak dodać produkty do mojego sklepu?
Ta część poświęcona jest dodawaniu produktów do Twojego sklepu. Pokażemy Ci jak stworzyć swoją własną ofertę, wgrać swój logotyp oraz wybrać interesujące Cię kolory produktów.
Problemy:
- Nie wiem jak dodać produkty do swojego sklepu
- Nie wiem jak wgrać na nie swoje logo
- Chciałbym, aby na osobnym wariancie kolorystycznym było wgrane osobne logo
Jeśli posiadasz powyższe problemy postępuj według instrukcji przedstawionej poniżej.
Przed przystąpieniem do instrukcji upewnij się, że:
- Masz założone i opłacone konto
- Masz przygotowane logo lub loga, które mają znajdować się na produktach w Twoim sklepie. Przygotuj je w formatach png oraz wektorowym: svg, eps lub ai
Instrukcje:
1. Zaloguj się do panelu klienta klikając “zaloguj się” w prawym górnym rogu ekran wpisując swój adres email i hasło.
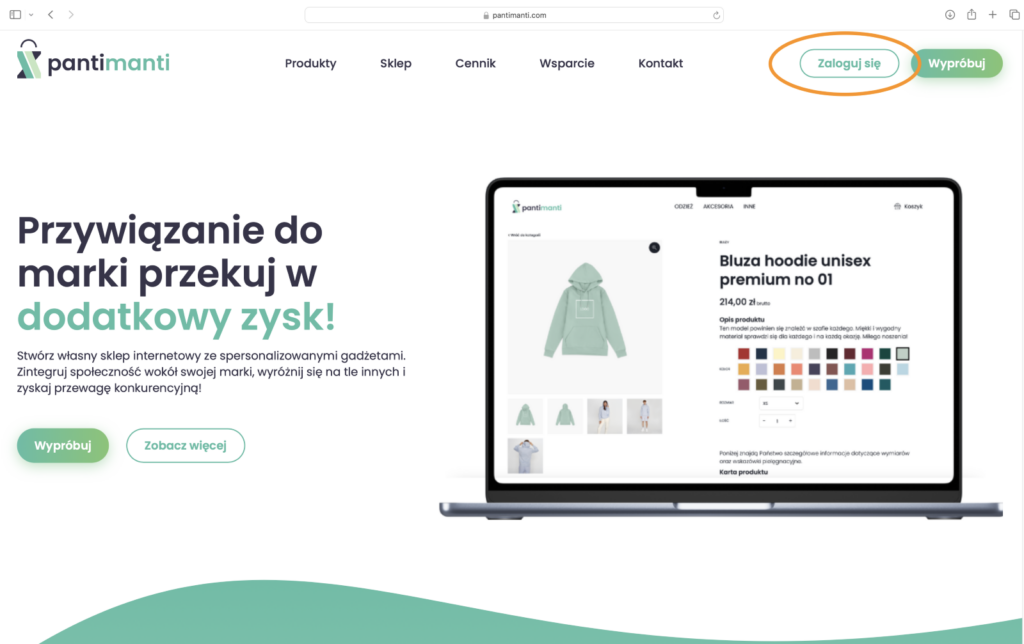
2. Następnie wejdź w zakładkę „Moja subskrypcja” i wciśnij przycisk „Przejdź do sklepu”.
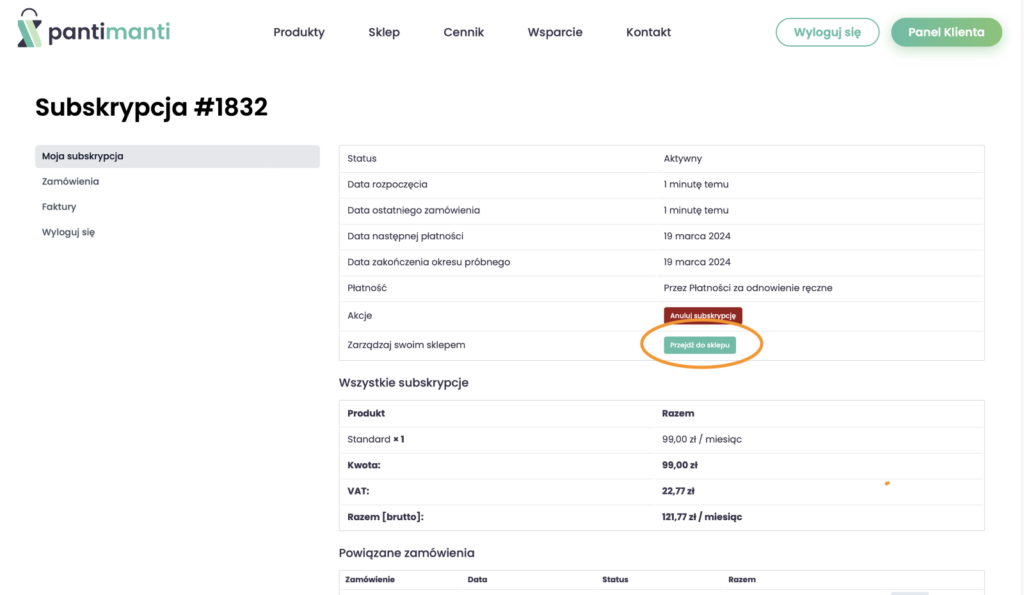
3. W trzecim kroku nauczysz się jak dodać pierwszy produkt do Twojego sklepu.
Wybierz pierwszy interesujący Cię produkt i przesuń suwakiem dostępności. Odświetlenie suwaka na kolor zielony oznacza, że produkt jest już widoczny na sklepie. Pamiętaj, że możesz wybrać ilość produktów zgodną z wybranym abonamentem.
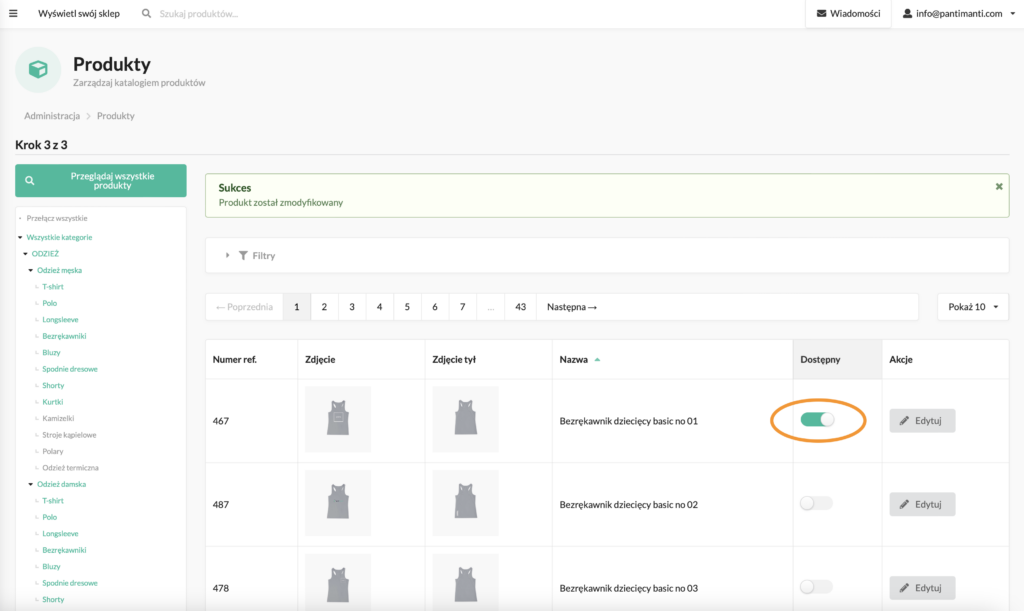
4. Po prawej stronie ekranu, przy wybranym produkcje kliknij na przycisk „Edytuj”.
W tym miejscu dodajesz logo, które ma znajdować się na danym produkcie. Wybierz z komputera kolejno logo w formacie wektorowym (svg, ai lub eps) oraz png.
UWAGA: jeśli wybrałeś wersje produktu z dwoma logotypami wgraj je dwa razy w formacie wektorowym (svg, ai lub eps) i dwa razy w formacie png. Możesz wybrać osobne logo na przodzie produktu i osobne na tyle.
Pamiętaj o tym aby logo w formacie wektorowym było takie samo jak w formacie svg!
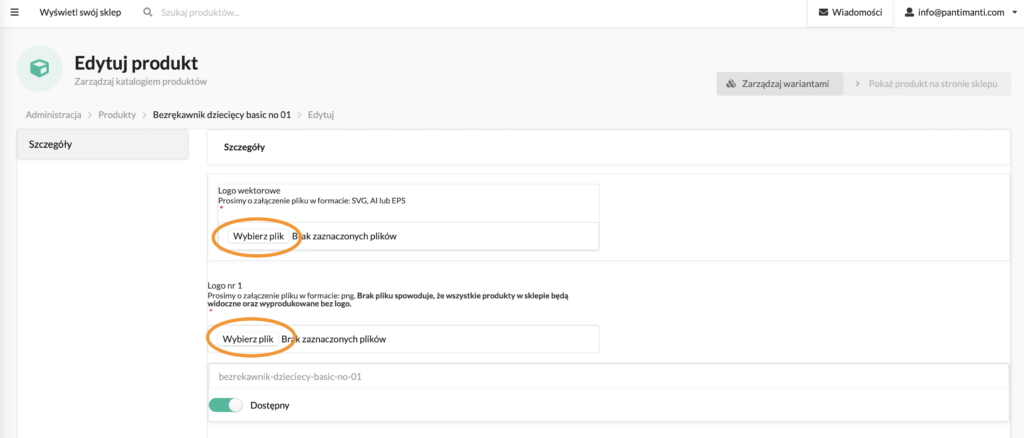
5. Następnie ustaw wybraną przez siebie marżę przesuwając suwakiem. Cena brutto to cena, którą Twoi klienci będą widzieć na sklepie. W tym miejscu możesz również zmienić nazwę produktu.
UWAGA: Pamiętaj, że nazwy na liście w zakładce “PRODUKTY” będą segregować się alfabetycznie.
Po wprowadzeniu wszystkich zmian wciśnij przycisk “zakończ zmiany”, aby produkt się zapisał.
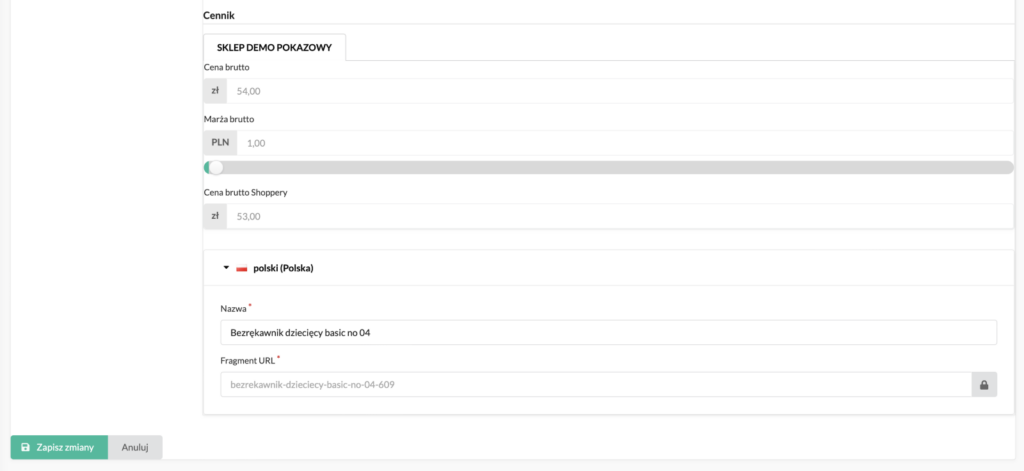
6. W następnym kroku wybierzesz interesujące Cię warianty kolorystyczne produktu, kolor personalizacji oraz będziesz miał możliwość wgrania osobnego logo na dany kolor. Aby to zrobić kliknij przycisk “Zarządzaj wariantami”.
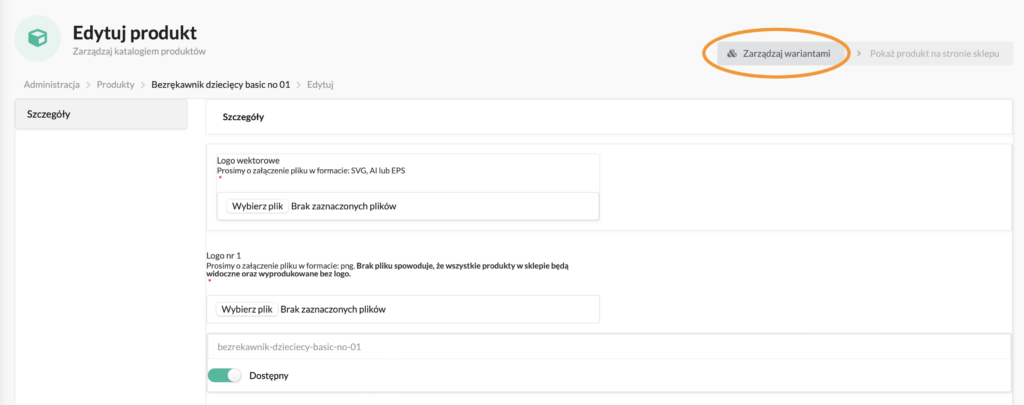
Aby usunąć z twojego sklepu dany wariant kolorystyczny wystarczy, że przesuniesz suwak dostępności znajdujący się koło wybranego koloru.
UWAGA: zmiany zapisują się automatycznie, bez potrzeby zapisywania. Po usunięciu koloru automatycznie nie będą one dostępne na Twoim sklepie.
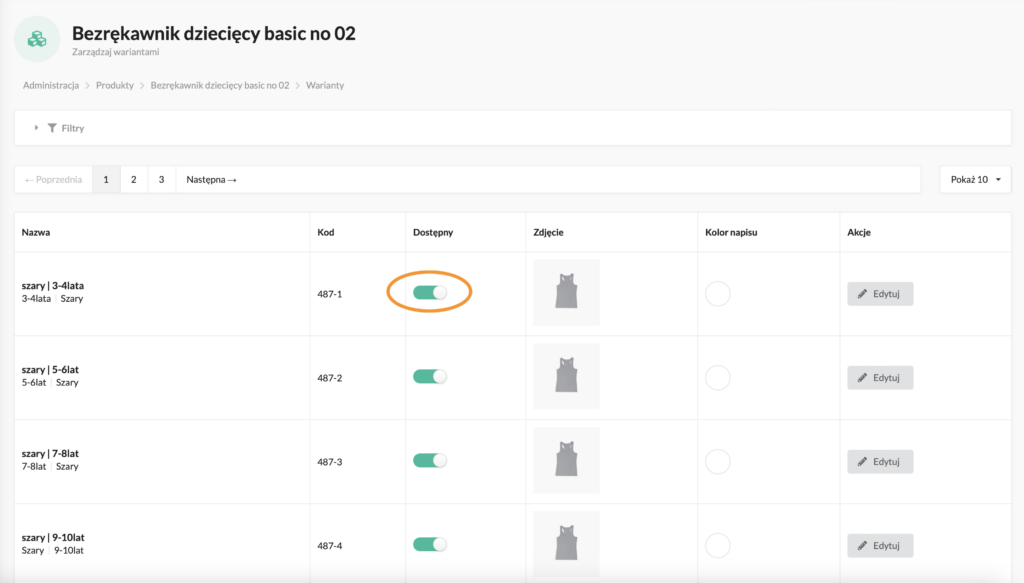
Aby zmienić barwę personalizacji wystarczy, że klikniesz w kółko znajdujące się obok zdjęcia produktu i wybierzesz interesujący Cię kolor. Możesz również skorzystać z pipetki i zaczytać wybrany kolor z dowolnego miejsca na ekranie, np: z Twojego logotypu.
UWAGA: zmiany zapisują się automatycznie, bez potrzeby zapisywania. Po wybraniu koloru personalizacji automatycznie zapisze się ona na sklepie.
UWAGA: jeśli zrobisz to na jednym rozmiarze danego koloru automatycznie zaczytają się we wszystkich pozostałych.
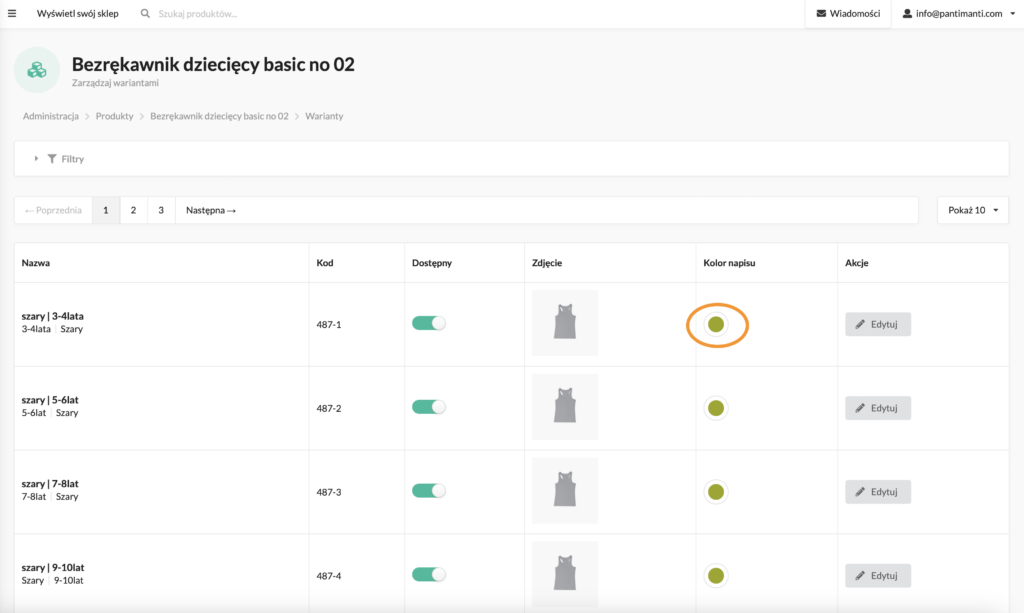
W tym miejscu masz również opcję wyboru różnego logo na osobne warianty kolorystyczne produktu. Jeśli Twoje logo występuje w kolorze czarnym, dajemy Ci możliwość dodania na czarną koszulkę białego logo. Jeśli natomiast posiadasz białe logo, możesz osobno wgrać czarne na biały produkt.
Aby to zrobić kliknij w przycisk “Edytuj” i dodaj na interesujący cię wariant kolorystyczny wybrane logo w formacie wektorowym (svg, ai lub eps) oraz png zgodnie z wymaganiami. Następnie “zapisz zmiany”.
UWAGA: jeśli zrobisz to na jednym rozmiarze danego koloru automatycznie zaczytają się we wszystkich pozostałych.
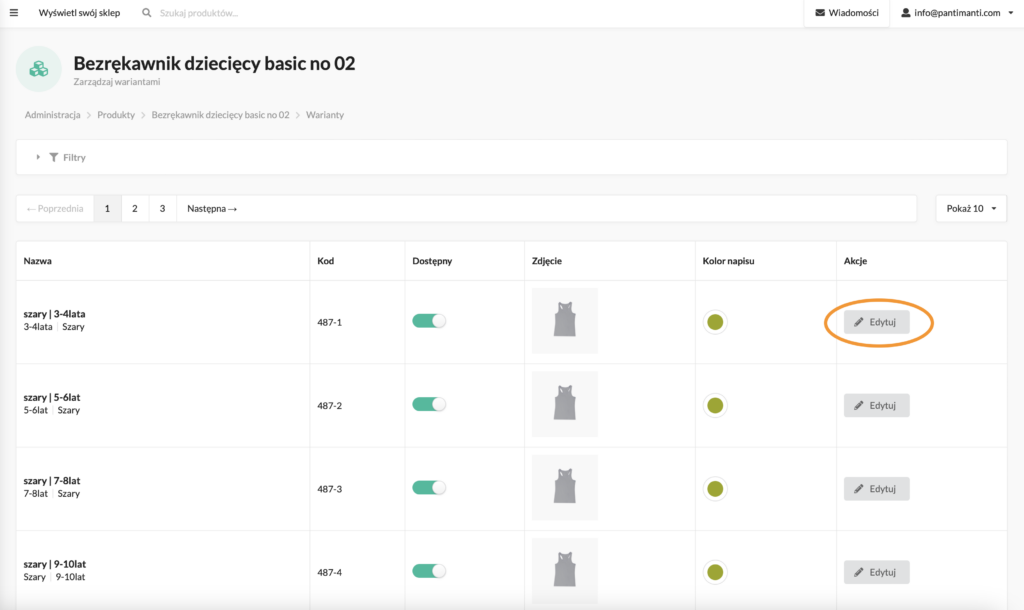
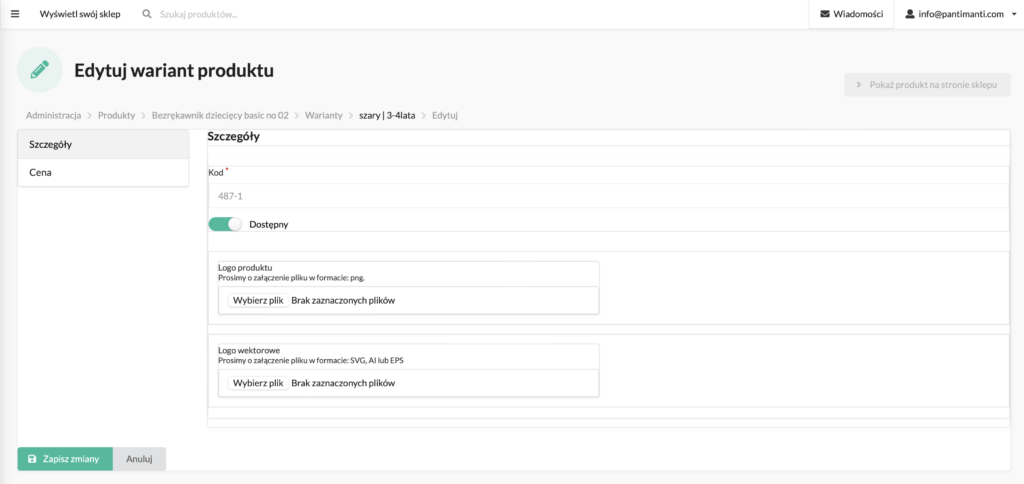
GRATULACJE! Udało Ci się dodać pierwszy produkt do Twojego sklepu. Aby dodać pozostałe postępuj według tej samej instrukcji. Aby poznać więcej funkcjonalności pantimanti, przejrzyj pozostałe artykuły lub skontaktuj się z nami przez formularz kontaktowy tutaj.
Powodzenia 🙂